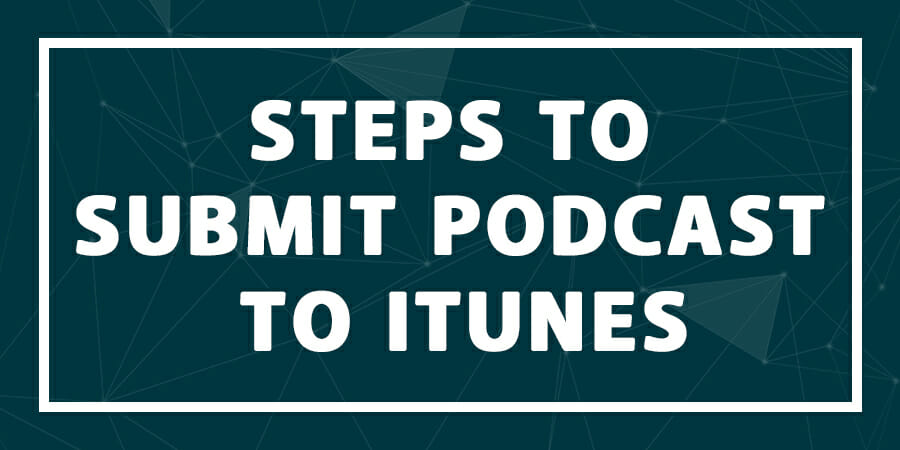
iTunes is one of the biggest streaming services out there, with over 60 million worldwide subscribers. And if you are a podcaster, submitting your podcast to iTunes is one of the best things you can do.
So now, submitting a podcast in Apple Podcast (earlier iTunes Podcast) isn’t as easy as submitting an audio file, but if you keep some pointers in mind, and follow the basic steps, you’ll be able to easily submit your file.
Therefore let’s look at the steps that you would require to submit your podcast:
Table of Contents
- 1. Record your podcast
- 2. Complete the details of your podcast
- 3. Choose a hosting platform for your podcast
- 4. Save the URL of your RSS Feed
- 5. Create an iTunes account
- 6. Submit your Podcast
- 7. Watch for the approval
- Typical Errors in iTunes Podcast Connect Validation
1. Record your podcast
The first step in getting your own show to iTunes is to start a podcast. You’ll require the basic recording equipment for that. Now, while you record, make sure that you have your show notes while you record.
Once the recording is complete, make sure to edit your podcast so that it is devoid of any sort of distracting factors, like feedback, dead air, irregular sound levels. Especially make sure that the recording has a good audio quality (and for that, you would require a good podcasting microphone).
2. Complete the details of your podcast
Now, before the next step where you submit your podcast, make sure that your podcast is all set to be submitted and published, otherwise you might risk your podcast being cancelled by iTunes. To ensure it doesn’t happen that way, read the official specs of iTunes podcast, and assure that you meet the following requirements:
- You have at least one episode of the podcast for future series.
- You have filled all the required information asked, like title, summary, description, categories, and contact information.
- You upload an artwork for your podcast, which must have a minimum resolution of 1400 x 1400, and the resolution must not be more than 3000 x 3000, and the format should be either JPG or PNG.
3. Choose a hosting platform for your podcast
Your podcast must be hosted in order for the listeners, as well as the iTunes to get hold of the podcast. There are several popular podcast hosts, like BuzzSprout, Libsyn, SoundCloud, Amazon S3, Podbean, Blubrry, PodOmatic, etc.
Just so you know, most of these hosting websites charge a monthly or annual fee, but there are quite some options to choose from. Some of the hosts even provide a free account, but it has way less features and liberty than a premium one.
For eg, you get 15 GB bandwidth and storage of 500 MB per month under PodOmatic’s free account, while getting 100 GB bandwidth and storage amounting to 2 GB per month with a monthly charge of $8.32 .
4. Save the URL of your RSS Feed
Your podcasting platform will provide you with an URL for your RSS feed. You will need to submit it to iTunes, for your podcast to show in the Apple Podcasts. You just need to look for the address of the feed which your host has provided.
The process of finding or retrieving the URL of your RSS feed can/will vary depending upon the hosting platform where you have hosted your podcast. But every website has a guide which is usually available on their website, which shows how to retrieve your RSS feed URL.
You can go to the hosting platform’s website’s help centre for a step-by-step guide to setting up a RSS feed URL and finding its address.
5. Create an iTunes account
Download iTunes from their website or Google Play, if you haven’t done it already. You must have an iTunes account, so either use any pre-existing account, or create a new one. Creating a new one will give you a chance to name your ID as per your show’s name.
6. Submit your Podcast
Up until a few years back, one could quickly, and directly, submit their podcast on the iTunes app. But so that the creators have more control over their podcasts, Apple moved it to a different dedicated portal, called iTunes Podcast Connect.
In case you have forgotten/don’t have this link, you can easily find it on the iTunes app, by following the below steps:
- Click on the iTunes Store tab once you log in.
- Under the Explore section, scroll down to the bottom and click on the Podcasts link.
- Click on Submit a Podcast on the right hand side, in order to open the iTunes Podcast Connect page.
Now, once the iTunes Podcast Connect page is loaded, you just have to follow the below steps:
- Using your Apple ID, log in.
- In order to add a new show to your directory, just click on the “+” sign situated at your dashboard’s left side.
- Enter the address of your RSS feed on the next page, and then, press the “Validate” button.
- In case your feed is sent back as “invalid”, go back to step 2 and fill or complete any of the missing details of the podcast. Check the below Typical Errors in iTunes Podcast Connect Validation section, in case you face problems pertaining to your podcast feed.
- Once it’s validated, make sure all the show details are on point, and then press the “Submit” button.
7. Watch for the approval
You have to wait for anywhere between 24 hours to 2 weeks, once you’ve submitted your podcast to iTunes by following all the above steps. You’ll get two emails from Apple after submission, one confirming that it is under review now, and one with a link to your active podcast, after it has been approved.
After all of this, you can go back to your iTunes Podcast Connect dashboard, for adding more podcasts, reviewing, editing, and monitoring your podcast list, as your podcast feed goes live for every user of iTunes.
Typical Errors in iTunes Podcast Connect Validation
In case iTunes renders your feed as “invalid”, you can simply go to CastFeedValidator, in order to diagnose and find any problems preventing your feed to be validated. It is a very useful service, and will help you in finding out any problems with not just your podcast feed, but your podcast artwork, website and media.
Below are few of the common errors shown by iTunes when you submit your feed URL:
Error: Can’t read your feed.
This means that Apple Podcasts has been unable to find any podcast feed at the URL entered by you.
To rectify this, first make sure that the URL you’ve entered is valid or not. You can simply test it by entering the URL into the address bar of your browser. If the link is correct, a proper RSS feed will appear, showing the podcast feed in a readable way.
Error: Podcast submitted, a mail received soon after stating that the podcast was rejected without any explanation.
This occurs most probably because of a title conflict, meaning there is already a podcast/show by the same name as yours, in the Apple Podcasts Directory.
To fix this, all you have to do is slightly change the name of your podcast in order to prevent any conflict, and then submit the podcast feed again. If Apple shows an error, namely that the feed has already been submitted, simply contact Apple Support through Podcasts Connect, for submitting the podcast.
Once the podcast has been approved by Apple Podcasts, you can change the title anytime you want, but you have to make sure that there is no show with the same name, as you want your show’s name to be, in the Apple Podcasts Directory.
Error: Podcast artwork must be between 1400 x 1400 and 3000 x 3000 pixels, JPG or PNG, in RGB color space, and hosted on a server that allows HTTP head requests.
This means that either the podcast artwork is not of the appropriate size, or doesn’t have one of the specified formats, or colour space, or is being hosted on a HTTP/1.1 complaint web server.
You can check whether the artwork image is of the appropriate size by directly viewing it in the web browser. In case you are viewing it in a web browser on a desktop, you can simply check its dimensions by right clicking and selecting “View Image Info”. A valid image for iTunes would have the following features:
- Would be either a JPEG or PNG image
- The width and height would be identical
- Both width and height would be either equal to or higher than 1400 pixels and lower than or equal to 3000 pixels
If all the above attributes are correct, then either the problem lies with the colour space of the image or with its web hosting.
If the issue lies in the image’s colour spacing, then it can easily be solved. You simply have to change the image from PNG to JPG, using either your preferred image editing software, or any one from the multitude of online softwares. Converting the image to JPG means that the colour space is changed to RGB, while also shrinking the size of the file, in bytes.
If your image is in JPG format, and you’re still receiving the above shown error, then the issue might be lying with your web hosting provider. Make sure that HTTP/1.1 HEAD requests are submitted by your service, by contacting your web hosting.
Error: MXPodcastPublishSubmit.SSLError
This basically means that Apple is having trouble connecting with your protected SSL website. This is one of the most mysterious and unfortunate errors from Apple. It happens when there’s a SSL error between Apple’s infrastructure and your website.
If there’s an SSL error, it can mean two things. Either there is a lack of proper communication between the SSL server and the client. For that, you have to check whether the root certificate of your SSL is supported or not (most of them are).
Now if you have ensured that you have a supported SSL certificate, then it means that it is the second issue, which is that with the Apple’s feed pulling written in Java systems, your server is not interacting.
Therefore if your SSL website does not support Java, you can take either of the below two steps:
- You can host your podcast media, artwork and feed on infrastructure which supports podcasts. You don’t have to tamper with your current website in any way, and rather simply use Podcast Mirror or FeedBurner service for hosting your podcast feed and artwork, and Blubrry or LibSyn to host the media files of your podcast.
- Ensure that your web hosting platform fixes the issue regarding SSL, with the Java clients. In case you decide to go with this solution, first perform the SSL Server Test by Qualy, and then send the URL of the results to your web host, which notes all the Java errors on the page. Once your host resolves the error, you can re-run the test to make sure that Java is being supported without any error.
Conclusion
So, this is how you can easily submit your podcasts to iTunes and get a better exposure for your show. Hopefully, the whole process would be a smooth road for you, and I’ve added the probable errors you might face and their solutions, in case you do face any problem. So till next time, adiós!

